串口调试
从树莓派的相关资料我们可以看到,树莓派有两个串口可以使用,一个是硬件串口(/dev/ttyAMA0),另一个是mini串口(/dev/ttyS0)。硬件串口有单独的波特率时钟源,性能好,稳定性强;mini串口功能简单,稳定性较差,波特率由CPU内核时钟提供,受内核时钟影响。
树莓派(3/4代)板载蓝牙模块,默认的硬件串口是分配给蓝牙模块使用的,而性能较差的mini串口是分配给GPIO串口 TXD0、RXD0。

运行以下命令可以查看到默认的串口分配方式:
ls /dev -al
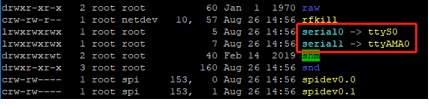
由于硬件串口分配给板载蓝牙使用,所以我们要释放掉,并且设置硬件串口分配给GPIO串口。
1.ssh登录树莓派系统之后
sudo raspi-config
进入树莓派系统配置界面,选择第五个Interfacing Options:
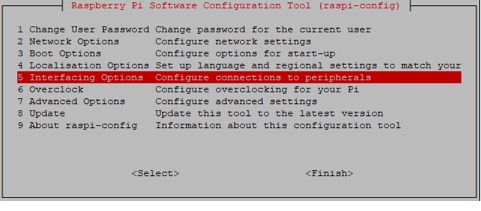
进入P6 Serial
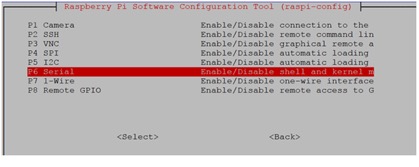
选择关闭串口登录功能,打开硬件串口调试功能:
完成后提示以下界面,按OK
退出raspi-config设置,并根据提示重启树莓派。
2设置硬件串口为GPIO串口
编辑/boot目录下的config.txt文件
sudo nano /boot/config.txt
添加下面两行到最后:
dtoverlay=pi3-miniuart-bt
force_turbo=1
修改后的如下图片所示
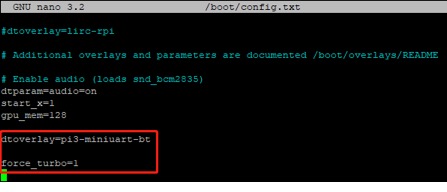
保存:Ctrl+O,退出Ctrl+X。
重启树莓派
sudo reboot
重启树莓派后,再次输入ls /dev -al,可以看到两个串口已经互相换了位置:
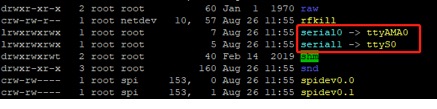
3.minicom串口助手测试
安装minicom
sudo apt-get install minicom
安装完成后启动minicom
minicom -D /dev/ttyAMA0 -b 9600
其中-D表示选择串口/dev/ttyAMA0,-b 设置波特率为9600,此参数可以不用设置,默认115200。
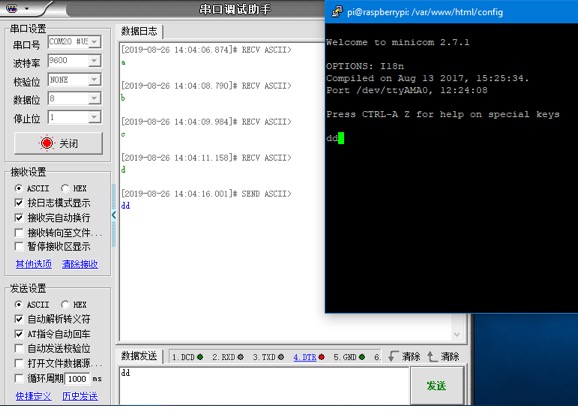
打开串口就可以通过USB转TTL模块来传输数据了。
退出minicom的操作比较麻烦,根据提示,需要先按Ctrl+A,再按Z,弹出以下菜单,
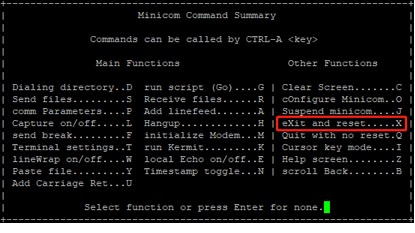
接着按X,最后选YES按回车确定。
USB转TTL模块连接如下图:
4.C语言测试代码,打印hello world!
代码如下:
#include
#include
#include
int main()
{
int fd;
if(wiringPiSetup() < 0)return 1;
if((fd = serialOpen("/dev/ttyAMA0",9600)) < 0)return 1;
printf("serial test start ...n");
serialPrintf(fd,"Hello World!!!n");
while(1)
{
serialPutchar(fd,serialGetchar(fd));
}
serialClose(fd);
return 0;
}
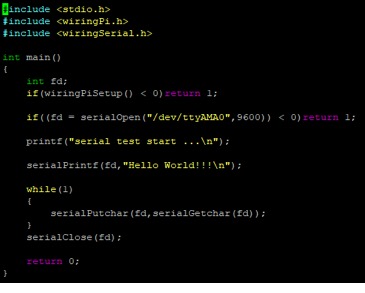
新建testCom.c文件,并把上面的代码复制进去
nano testCom.c
保存:Ctrl+O,退出Ctrl+X。
使用gcc编译器来编译程序:
gcc testCom.c -o test -lwiringPi
运行程序
./test
也可以从串口发送数据给树莓派,树莓派会直接返回给串口显示。
注意:如果出现了显示乱码的情况,请检查一下波特率,需要设置为9600,与以上代码对应。
#include <stdio.h>
#include <wiringPi.h>
#include <wiringSerial.h>
int main()
{
int fd;
if(wiringPiSetup() < 0)return 1;
if((fd = serialOpen("/dev/ttyAMA0",9600)) < 0)return 1;
printf("serial test start ... n");
serialPrintf(fd,"Hello World!!! n");
while(1)
{
serialPutchar(fd,serialGetchar(fd));
}
serialClose(fd);
return 0;
}